パソコン初心者の人がパソコンを購入するときにパソコンに詳しい
目的別に考えるパソコン選びのポイントを初心者向けに説明をして
【初心者がパソコンを購入する前に決めておくこと!】
パソコン初心者が家電量販店などにパソコンを買いに行くと、
初心者がパソコンを購入するときに事前に決めておくことを説明し
自分に適したパソコンを購入するためには、事前確認は必須です。
- パソコンの購入目的を明確にする!
- パソコンの価格相場と使用目的の比較!
- 販売時の状態を把握しよう!
- パソコン選びのポイント1 OSの種類を覚えておこう!
- パソコン選びのポイント2 CPUの種類と選び方のポイント!
- パソコン選びのポイント3 メモリを確認しよう!
- パソコン選びのポイント4 内部ストレージ(保存領域)の確認をしよう!
- パソコン選びのポイント5 インターフェースの基本と選び方のポイント!
- パソコン選びのポイント6 モニターサイズの基本と選び方のポイント!
- 本格仕様と拡張性を考える!デスクトップ型
- 省スペースで使うなら!ノート型
- 手軽さで選ぶ!タブレット型
- 新しいハイブリッドタイプのパソコン!2in1型
- テレワークや遠隔授業などパソコン初心者やお子さん向けのパソコン!
- 動画編集初心者にオススメのソフトとパソコン!
- 動画編集応用編!オススメのソフトとパソコン!
- 【まとめ】
パソコンの購入目的を明確にする!
パソコンを購入する前に明確にしてほしいことは、
パソコンは、
例えば、ワープロや表計算ソフトが必要な人は、一般的にoffi
さらにパソコンを使用する環境や状態も重要です。
自宅でパソコンを利用する人はさほど気にする必要はありませんが
具体的に利用する目的を考えておけば、
初心者がパソコンを購入する場合は、
パソコンの価格相場と使用目的の比較!
パソコンの価格は、搭載機能や基本スペックで大きく変わります。
一般的に国産メーカーのパソコンを家電量販店で購入すると高価に
メーカー直販でカスタマイズしてパソコンを購入すると価格は抑え
高スペックのパソコンを買えば大抵の人が満足できる搭載機能にな
パソコンの価格は、基本的に搭載機能やスペックで決まります。
利用目的に応じた水準のパソコンを購入すれば、
販売時の状態を把握しよう!
パソコンに詳しい人は、
初期設定なども問題なくできるので、
パソコン初心者の人は、
特にoffice系のソフトは必須です。
また、
ソフトの指示通りに設定できるのでオススメです。
パソコンに詳しい人は無駄な搭載ソフトと感じると思いますが、
【パソコンを選ぶときに注目する6つのポイント】
パソコン初心者の人がパソコンを選ぶときの事前に決めておくこと
次にパソコンを選ぶときに注目するポイントを説明していきます。
ここでは、パソコン選びのポイントを6つ説明していきます。
あくまでもパソコン初心者向けなので、
パソコン選びのポイント1 OSの種類を覚えておこう!
OSは「Operating System」の略称です。
細かく説明すると難しいシステムですが、

パソコンを利用する目的によってOSを意識する必要がありますが
ここで紹介するOSは代表的なOSの中でも初心者のパソコン選び
・Windows
マイクロソフト社から発売されているOSです。
日本の家電量販店で販売されている大部分のパソコンが搭載してい
世界的にも圧倒的なシェアをほこるOSなので、
ソフト面の充実度を考えると初心者の人にもっともオススメできま
・Mac OS
Apple社から発売されているOSで、Apple社製品用のO
利用率は決して多くありませんが、一部のファンから人気のあるO
Mac OSのモバイル端末用に開発された「iOS」を搭載している「i
・Chrome OS
Google社が開発したOSで、LinuxというOSをベース
多くの動作環境がブラウザ上でおこなうのが最大の特徴になります
基本的な動作は、Googleアカウントを利用しておこないます
Chrome OSを搭載したChrome bookは注目されているパソコンです。
・AndroidとiOS
AndroidとiOSは、モバイル用のOSです。
AndroidはGoogle社の開発したOSで多くのモバイル
iOSは、Apple社が開発したモバイル用OSです。
利用率は高くありませんが、Mac OSとの相性は抜群なので、
| OS | 会社 | 特徴 |
| Windows | マイクロソフト社 | 世界シェアNO1 |
| Mac OS | Apple社 | 中級者~上級者向き |
| Chrome OS | Google社 | 注目OS |
| Android | Google社 | (モバイル用)一般的なスマホ |
| iOS | Apple社 | (モバイル用)iPhone.ipadなど |
パソコン選びのポイント2 CPUの種類と選び方のポイント!
CPUは「Central Processing Unit」の略称で、パソコンの頭脳にあたる部分です。
従ってパソコンの性能を比較する目安になるので、
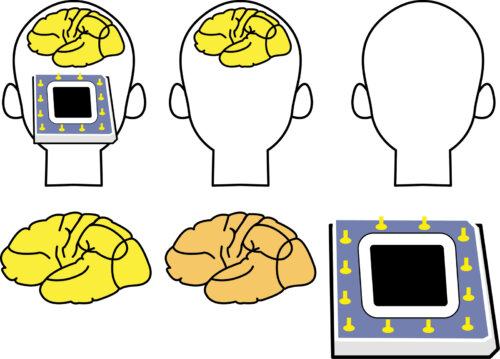
CPUを比較するときに注目するのは「コア数」「
初心者の人は目的や価格帯で適したCPUを搭載したパソコンを選
家庭で使用するパソコンのCPUは「Intel」と「AMD」
それぞれの特徴を簡単に紹介しておきます。
・Intel社のCPU
:Celeron
低価格のパソコンやモバイル端末に使用されているCPUです。
利用目的にもよりますが、
:Pentium
Celeronと比較すれば、上位に位置します。
家庭で簡単なワープロや表計算をおこなう人であれば、
:Core i3~Core i9
Intel社のCPUの中でも現在主流になっているシリーズです
数字が大きくなるほど性能が高いですが、価格も高価になります。
Intel社:性能別
Celeron:性能が抑えられ省電力で安価だが、処理速度が極めて低い。
Pentium:省電力で性能が抑えれて安価。ワープロ・表計算向き。
Core i3:officeソフト向き。安価である。
Core i5:Core i3の1.5倍の処理性能を搭載。
Core i7:値段は高めだが処理性能が格段と上がる。
Core i7, i5, i3「世代別」:
※生まれた順に性能が上がっていく。
第2世代 :2011 年(例:Core i3-2100)
第3世代 :2012 年(例:Core i5-3470)
第4世代 :2013 年(例:Core i7-4770)
第5世代 :2015 年(例:Core i7-5675C)
第6世代 :2015 年(例:Core i5-6300)
第7世代 :2017 年(例:Core i3-7100)
第8世代 :2017 年(例:Core i7-8700)
第9世代 :2018 年(例:Core i7-9700K)
第10世代 :2020 年(例:Core i5-10400)
第11世代 :2021年(例:Core i5-11400)
世代の見分け方は、
上記は、第9世代となります。
・AMDのCPU
:AMD A
家庭用ゲーム機器のPlayStation4にも搭載されている
:AMD FX
最大5GHzのCPUで、AMD製を好むのであればオススメでき
クリエイター向けとしても人気があります。
:Ryzen
AMD製CPUの中でもっとも優れたCPUです。
Intelの上位CPUと比較しても劣らないスペックですが、
価格を抑えてある程度の性能を望むのであれば、core i5かRyzen5 5500uです。
全てにおいて無難な水準のCPUになります。
もう少しコスト面にゆとりがある人やゲームや動画編集を利用目的
core i7やRyzen7もオススメになります。
Ryzenシリーズ別:
Ryzen5 Core i5や一部のCore i7にも劣らない。コスパもGooD。
Ryzen7 動画編集などを快適に行ないたい人向き。
Ryzen9 価格度返し、誰にも負けない性能が欲しい人向き。
パソコン選びのポイント3 メモリを確認しよう!
メモリは、パソコンの作業領域のことです。
数字が大きくなるほど作業領域が大きくなるので、
メモリは4GB~64GBがありますが、8GB~16GBがオス
一般的な利用目的であれば8GBで充分ですが、
最低必要メモリ:用途別
8GB :簡単な画像編集、一般的なゲームなど
16GB :Adobe系ソフト操作、オンラインゲーム、本格的な動画編集など
32GB :4K画質でオンラインゲーム、超高画質動画編集など
・第1世代~第7世代:『DDR3L』
・第2世代:『DDR3』
・第6世代~第11世代:『DDR4』
※第6世代・第7世代は、マザーボードによって決まるので確認しておきましょう。
※世代別にマザーボード対応が決まっています。
| 世代別 | 対応メモリ | マザーボードソケット形状 (CPUソケット形状) |
マザーボードの大きさ |
| 第1世代 | DDR3 | LGA1156 | MicroATX |
| 第2世代 | DDR3 | LGA1155 | |
| 第3世代 | DDR3 | LGA1155 | |
| 第4世代 | DDR3 | LGA1150 | |
| 第5世代 | DDR3 | LGA1150 | |
| 第6世代 | DDR3L/DDR4 | LGA1151 | |
| 第7世代 | DDR3L/DDR4 | LGA1151 | |
| 第8世代 | DDR4 | LGA1151v2 | |
| 第9世代 | DDR4 | LGA1151v2 | ATX MicroATX |
| 第10世代 | DDR4 | LGA1200 | ATX MicroATX Mini-ITX |
| 第11世代 | DDR4 | LGA1200 |
今使用しているデスクトップのメモリーは、32GB(16GB×2枚)を使用しています。
- 規格:PC4-21300 (DDR4-2666MHz)
- 容量:32GB (16GB×2枚)
- サイズ: W135mm×D6mm×H33.5mm
- 種類:288Pin DDR4-SDRAM Unbuffered DIMM
自分はadove系ソフトを快適に使用したかったので、32GBは必要でした。使用ソフト等快適に安定した動作で起動出来ており大満足です。
16GB(8GB×2枚)でしたら、こちらがおススメです。
パソコン選びのポイント4 内部ストレージ(保存領域)の確認をしよう!
ストレージは、保存領域のことです。
購入するパソコンの形状によって数値が変わると思いますが、
一般的な使用目的の人は、512GBでも良いですが、
耐久性が良く、衝撃にも強いこちらのSSDがおススメです。
上記は2.5インチなので、そのままではパソコンに取り付けられません。
2.5インチHDD/SSD用→3.5インチサイズ変換ブラケット ネジセット付きをオススメします。
サブストレージとして大量の動画・静止画を保存するのに最適なのが、PCケース内に収まるこちらのHDDです。
8TBもあってこのコスパ!現在使用しており快適なのでおススメです。
パソコン選びのポイント5 インターフェースの基本と選び方のポイント!
インターフェースには、USBをはじめHDMIや有線LANなど
自分の使用目的や好みで選ぶことになります。
特にUSBの設置場所や数は重要です。
使用目的に応じて、
パソコン選びのポイント6 モニターサイズの基本と選び方のポイント!
パソコンのモニターのことを「ディスプレイ」とも呼びます。
モニターを選ぶポイントは、画面サイズ・視野角・色域・
・画面サイズ
パソコンの形状や設置場所にもよりますので、一概に言えません。
注意点は量販店などのお店で見るのと自宅では感覚が違うので、
パソコンを設置する場所にもよりますが、
デスクトップでは、24~27インチ、
ノートパソコンでは、15.6~17インチがおススメです。
近くの量販店で購入前に必ず実機を確認しておきましょう。
画面の横と縦の比率は、16対9のワイドタイプが主流でおすすめです。
※液晶モニターは、実際の表示領域を確認しましょう。フレーム幅で表示領域はかなり変わります。
こちらは、実際に使用しているモデルです。
フレームレスなので、画面表示も大きくデザインもシンプルです。長時間の作業でも疲れにくく178°の広い視野角だからどこから見てもキレイに映ります。
・画面サイズ:23.8インチ
・解像度:フルHD(1920×1080)
・ノングレア、ISP
もうひとつサイズを上げるのであれば、27インチがおススメです。現在自宅で使用していますが、次回モニター購入時もこちらを買いたいです。
・画面サイズ:23.8インチ
・解像度:フルHD(1920×1080)
・ノングレア、ISP
・視野角
視野角は広い方が見やすいのが一般的です。「IPS」「
購入前に必ず実機を 量販店 で確認することをオススメします。
VAパネルは、IPSパネルと比較すると視野角が狭く、斜めからだと画面が見にくくなります。
TNパネルは、以前は主流のパネルでしたが、見る角度によって色が変わってしまうのが弱点です。
・色域
色域が大きいほど表示できる色の範囲が多くなります。
ポイントは、sRGBカバー率が100%に近いモニターを選ぶこ
・光沢
光沢は、非光沢(ノングレア)・光沢(グレア)の他に低反射(アンチリフレクション)
光沢に関しては、
光沢(グレア)は、表面がツヤツヤで外部からの映り込むので、 非光沢(ノングレア) と比べると目が疲れやすいです。
非光沢(ノングレア) は、外部からの映り込みが少なく、目への負担も軽く、液晶表面がキズつきにくいのでおススメです。
【デスクトップとノートのどちらがオススメ?
パソコンの性能について説明をしてきました。次に考えるのは、
ここでは、パソコンの種類を簡単に説明していきます。
自分の目的に応じて最適なパソコンを選ぶ参考にしてください。
本格仕様と拡張性を考える!デスクトップ型
本格的な利用と拡張性を考えるのであれば、
ただしデスクトップ型はデメリットも多いので注意が必要になりま
・本格的なデスクトップ!タワー型
本体・ディスプレイ・
拡張性や耐久性に優れいている反面、
本体のサイズによって「タワー型」「ミニタワー型」
デスクトップ型の中でも本格志向向きの人に向いています。
・コスパ重視のデスクトップ!省スペース型
タワー型の本体部分を小さくしたタイプが省スペース型と呼ばれる
タワー型よりも少ないスペースで利用できるので、
タワー型に比べると拡張性が低いので、
設置とコストを重視する人に向いています。
・新しいデスクトップタイプ!液晶一体型
他のデスクトップ型に比べて設置スペースが少なく、
見た目という意味では、もっとも優れているデスクトップ型です。
問題点は、
更に故障時の対応が面倒なので、初心者向けとは言えません。
省スペースで使うなら!ノート型
ノートパソコンは、本体・ディスプレイ・
持ち運びに適したパソコンとしてビジネス関連にも人気があります
・一般的なノートパソコン
一般的なノートパソコンは、本体・ディスプレイ・
ディスプレイは、持ち運び便利な11.6インチから基本設置型の
近年のノートパソコンは性能も高くなっているので、
ノート型と言っても持ち運びは、不向きなものも多数あります。
・ネットブックパソコン
ネットブックパソコンは、モニターサイズが7インチ~11インチ
スマートフォンやタブレットパソコンの性能が高くなった現在は、
手軽さで選ぶ!タブレット型
タブレット型パソコンは、本来モバイル用端末OSが搭載されいる
パソコンに使用しているOSを搭載しているものは、タブレットP
小型で軽量なタブレットPCは持ち運びに便利ですが、
主軸のパソコンとしての購入はオススメしません。
新しいハイブリッドタイプのパソコン!2in1型
2in1型のパソコンは、ノートパソコンとタブレットPCのどち
・ノートパソコンに近い2in1型
ノートパソコンとしての使用がメインの2in1型です。
コンバーチブルタイプでタブレットPCとしての性能も高いのが魅
他のノートパソコンに比べるとコスト的に高いのがデメリットです
性能は悪くありませんが、
・タブレットに近い2in1型
キーボードが着脱可能なタイプの2in1型です。
利用価値は高いタブレットに近い2in1型ですが、
タブレット使用をメインで考える人にオススメです。
【具体的な用途別にパソコンを選ぶときのポイントとは?】
パソコン初心者の人がパソコンを選ぶときのポイントをいくつか説
目的別にパソコンを選ぶポイントを具体的に説明していきます。
テレワークや遠隔授業などパソコン初心者やお子さん向けのパソコン!
コロナ過の影響でテレワークや遠隔授業でパソコンが必要になった
テレワークやお子さんの遠隔授業が主な目的という場合は、
テレワークの内容にもよりますが、
従ってコストパフォーマンスに優れたノートパソコンが理想的です
性能が高いノートパソコンは快適に使用できますが、
特にお子さんの遠隔授業が主体のパソコンの場合は、Chrome bookをオススメします。
動画編集初心者にオススメのソフトとパソコン!
動画編集初心者の人にオススメのパソコンは、AMD社製のCPU
もちろんIntel社製のCPUを搭載した高スペックのモデルも
動画編集ソフトは好みもありますが、
初心者向けのソフトは、「Power Director」か「Adobe Premiere Elements」がオススメです。
その他に「Illustrator」
動画編集応用編!オススメのソフトとパソコン!
動画編集の中級者や上級者となるとパソコンのスペックもある程度
利用目的や扱うデータ量に応じて対応する必要があります。
利用するソフトも初級者向けのものを使いこなすこともできますが
【まとめ】
今回は、
パソコンは高性能で高価格なモデルを購入すれば快適に利用できま
多くの場合は性能を使い切れずに終わるケースが殆どです。
自分に適した性能や価格帯のパソコンを選択することをオススメし



